当前位置:
办公
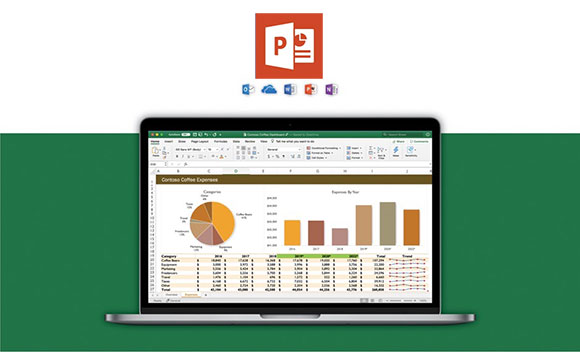
1,PPT的窗口播放模式
演示文稿的过程中,往往需要与其他程序窗口配合使用以增强演示的效果,如果全屏播放,切换很麻烦,还会影响效果,这时可以使用快捷的窗口模式,不会切换程序,也能在演示同时快速打开其他程序。
操作方法:按住Alt键不放,依次按下 “D”,“V”键而激活播放作,这时启动的 幻灯片放映模式是一个带标题栏和菜单栏的形式,这样就可以将此时的幻灯片播放模式 像一个普通窗口一样 作,例如最小化和自定义大小。
2,快速制作高**异形图片
ppt设计中,如果都是使用一些常规的矩形或者圆形图,会显得平淡无奇,如果充分利用ppt工具中的图片填充,不用ps也能制作很好看的异形组合图片。
操作方法:插入—图形(矩形为例)—复制图形,摆出想要形状—全选图形—组合—选取想要展示的图片并剪切—选中组合的图形—右键设置图片格式—填充—选择图片或纹理填充—剪贴板。
3,利用 SmartArt 快速排版流程图
如果有流程一类的文字,一个个转为流程图或者粘贴进流程图很麻烦,如何才能快速一键完成呢?其实很简单。
操作流程:1,同级别流程图:选中ppt内文字—右键转换为smart art即可,简单快速美观。
2,多字数、多级别文本需要提前将文本层级分好,或者在smart art中用TAB键来调节层级。然后生成smart art即可。
4,一键混排好看的图文
工作干得很急,需要快速处理图片文字排版怎么办?加班族可能经常碰到领到临时安排排版ppt演示文稿,如何快速完成好看排版同时不用加班呢?还是利用smart art!
操作流程:图文混排,准备好想要排版的图片和文字,先插入—smart art—剪切图片—选择框框—设置形状格式—图片或纹理填充—剪切板即可。
5,快速制作万能背景
不套用模板,想简单做一个自己设计版式,背景总是选不好,摆来摆去总觉得缺点东西?该怎么制作好用又万能的背景图呢?其实只需要简单利用ppt内的小工具即可制作类似手机系统的虚化背景图,简单又好看。
操作流程:选中自己的图片—复制到新的幻灯片—填满幕布—图片效果—虚化效果—插入矩形拉满屏幕—填充灰色,透明度调高—放上原有文字即可。
6,快速制作动态文字效果
火苗文字、闪光文字看起来既动感有有趣,那该怎么制作出来呢?其实很简单,找好视频或者动图素材,然后利用ppt内部工具就行。
操作步骤:插入矩形—输入文字—改变文字为合适字体—按住shift同时选中矩形和文字—合并形状—组合—插入视频或动图—置于底层,播放幻灯片即可看到动态效果。
7,批量添加LOGO
有时候幻灯片要做很长,拿出去使用时为了起到宣传作用,往往需要添加LOGO,或者为了美观添加统一的小装饰,那如何让他们统一并且简单快速添加呢?
操作步骤:复制想要添加的LOGO—视图—幻灯片模板—选中第一张粘贴—关闭视图,即可添加成功。
8,聚光灯动画效果
看过很多高大上的ppt都是动静结合,尤其是一些开场的动态效果既酷炫又吸睛,比如一个聚光灯效果,该如何快速制作,并成为你的专属开场呢?
操作步骤:输入想要的文字—将背景改为黑色纯色—插入一个圆形——圆形改为无边框填充白色——圆形置于底层—添加动画选择直线—拖动动画轨迹,设置完成。
来源:互联网